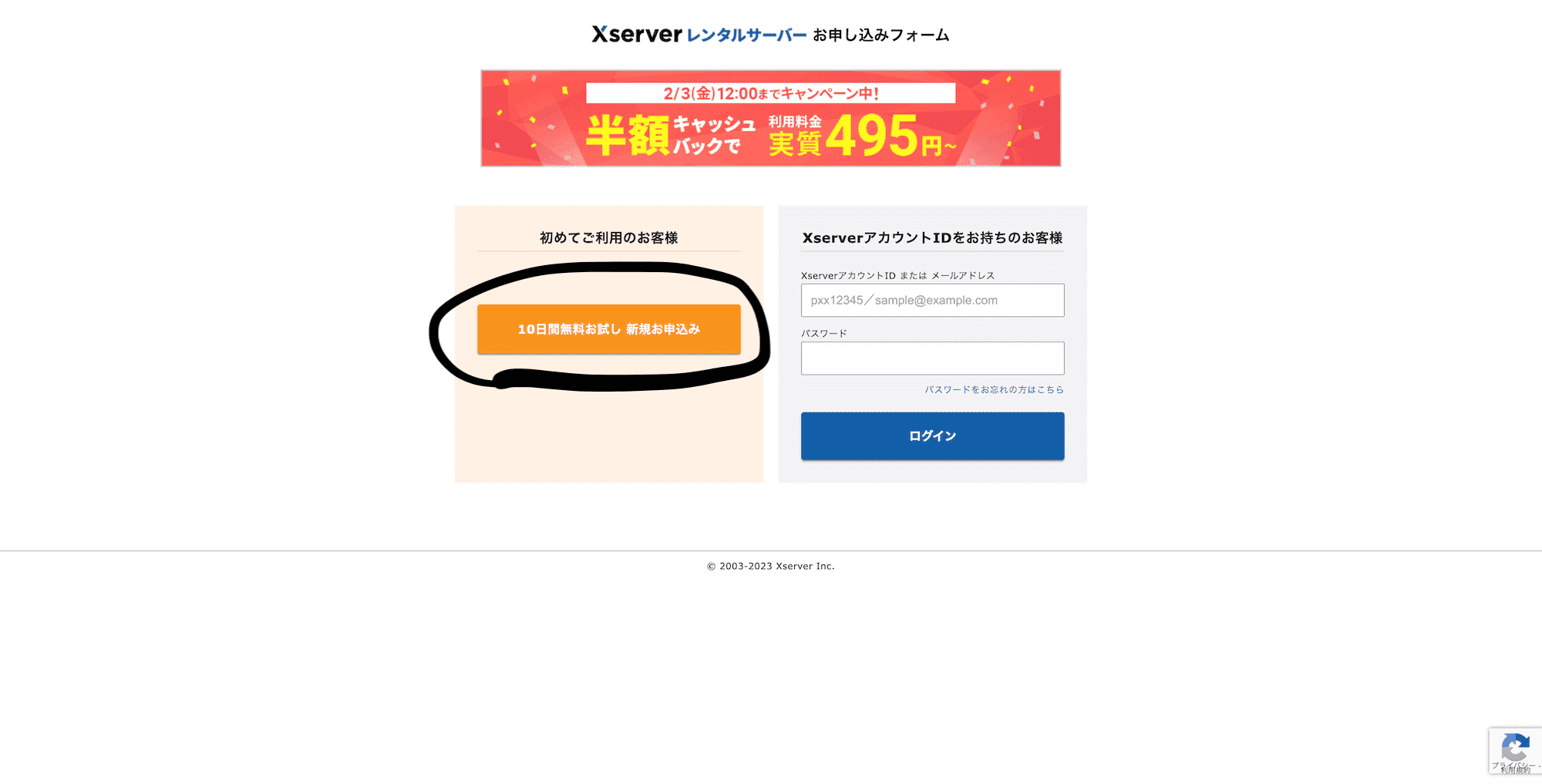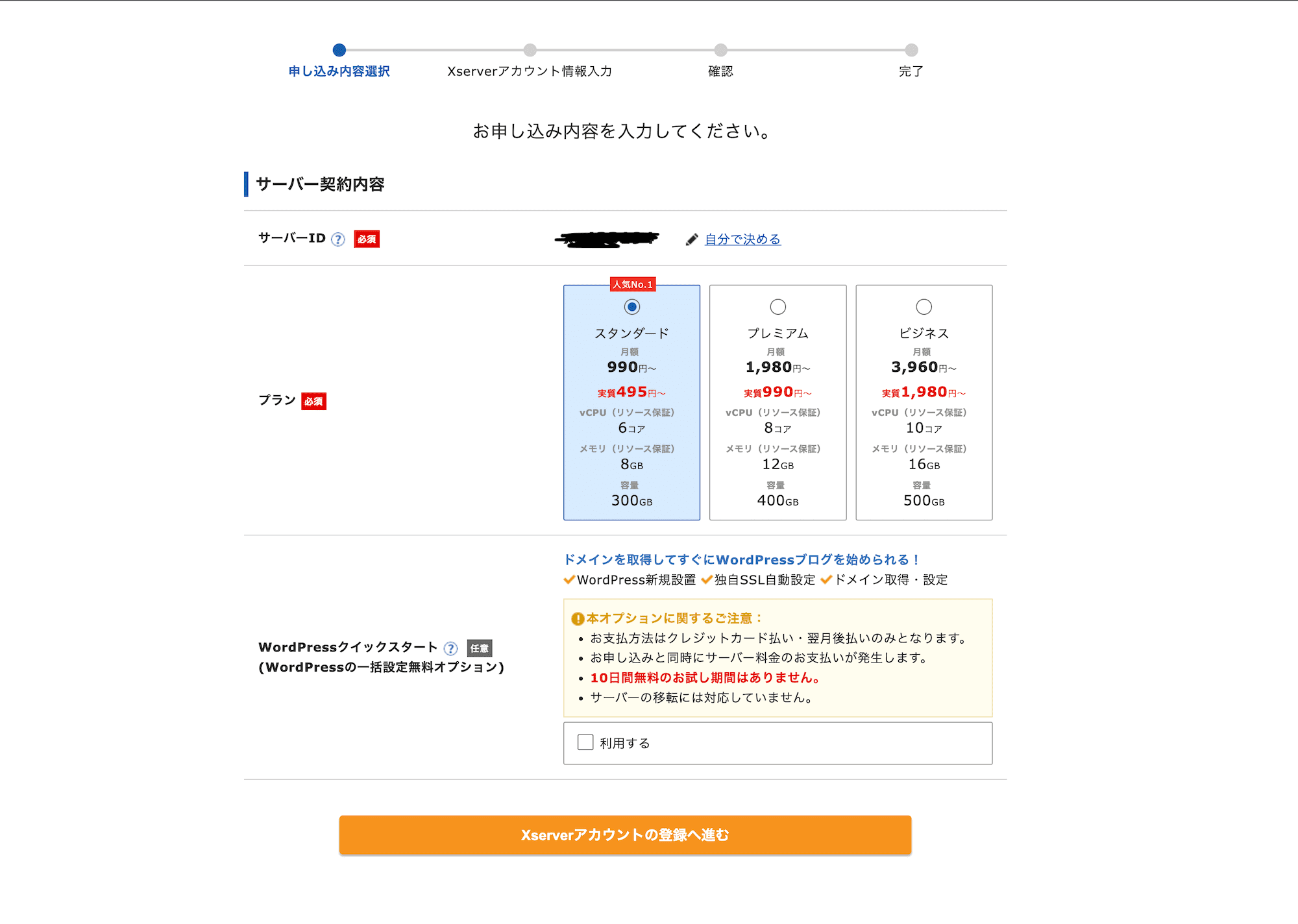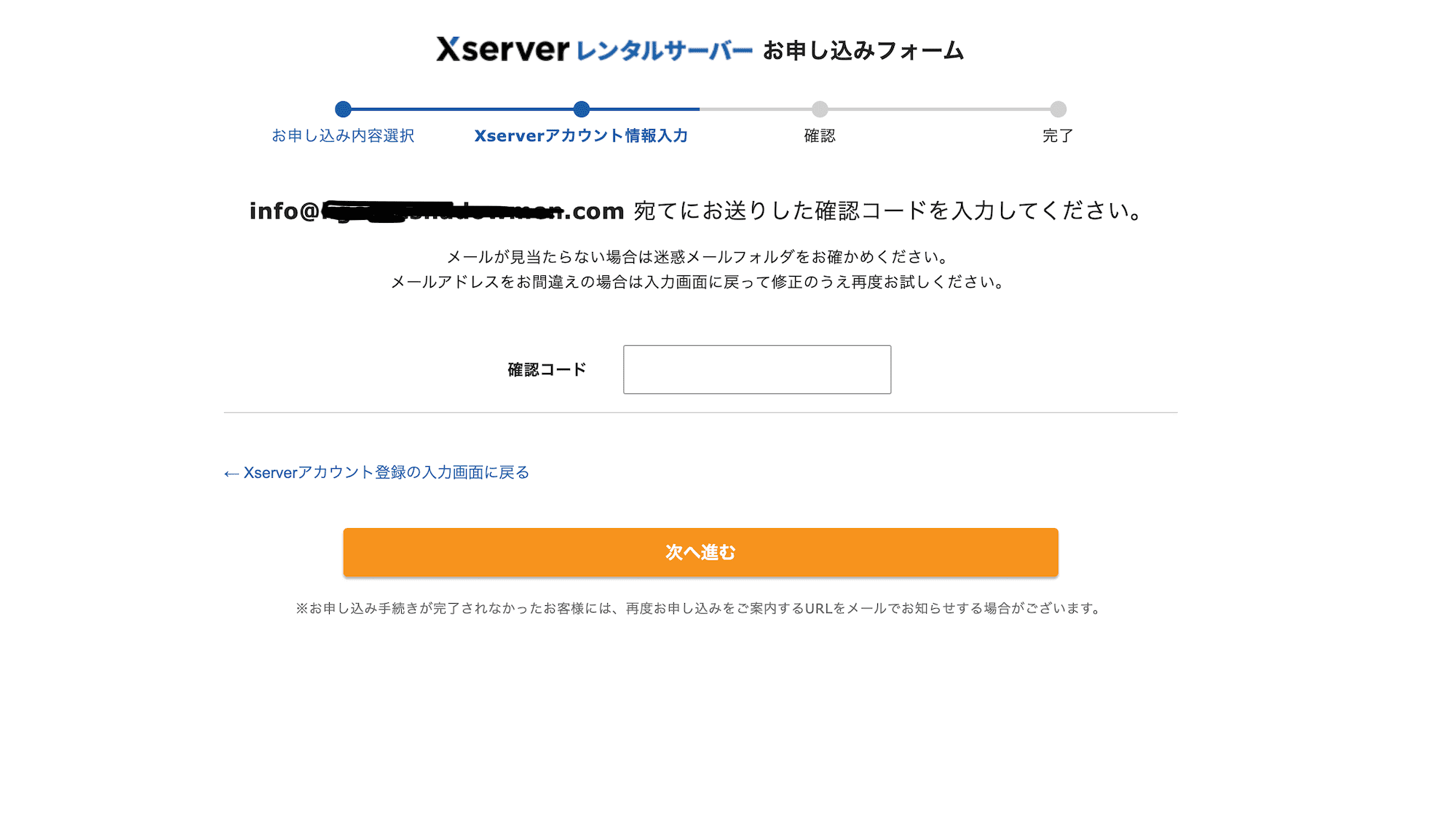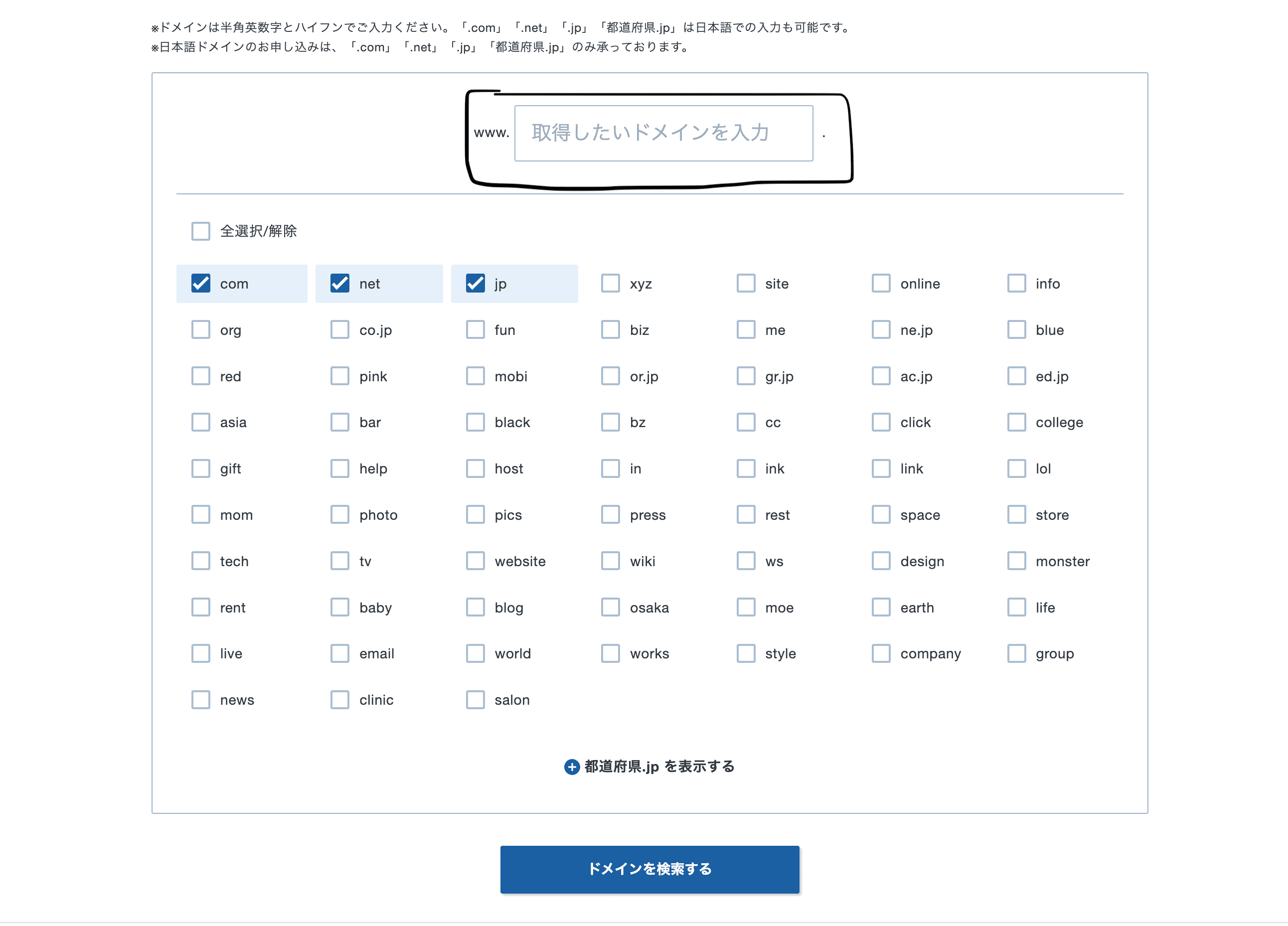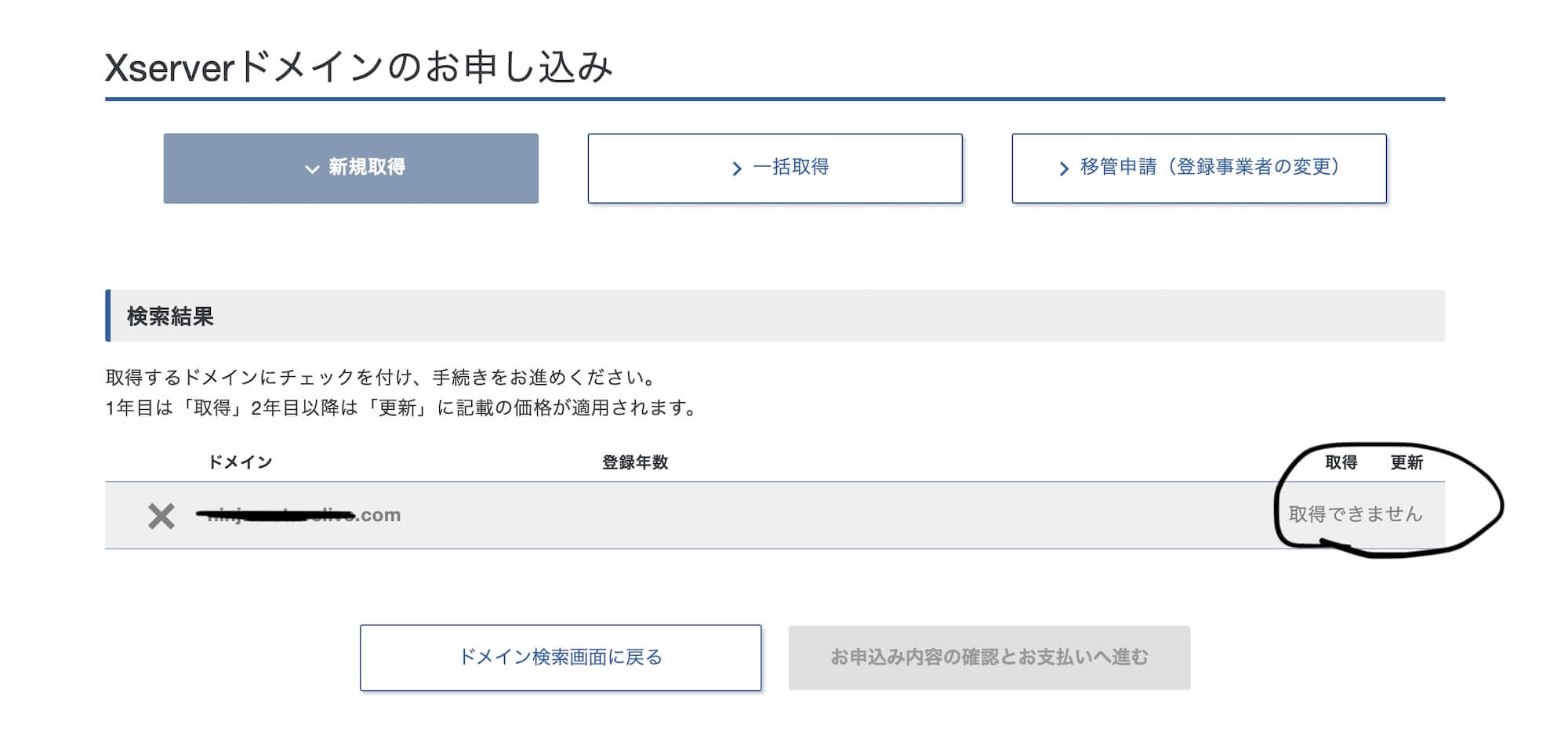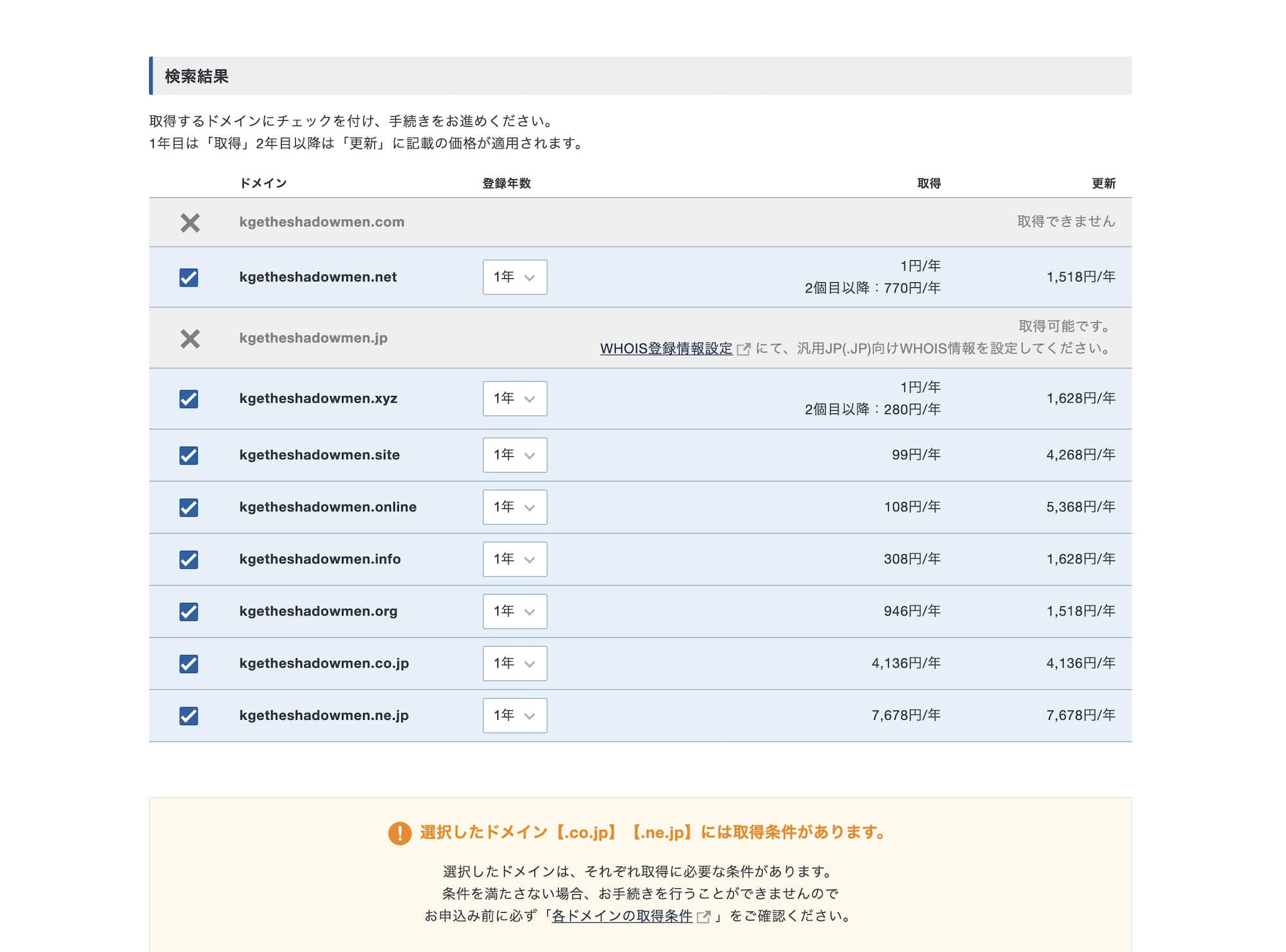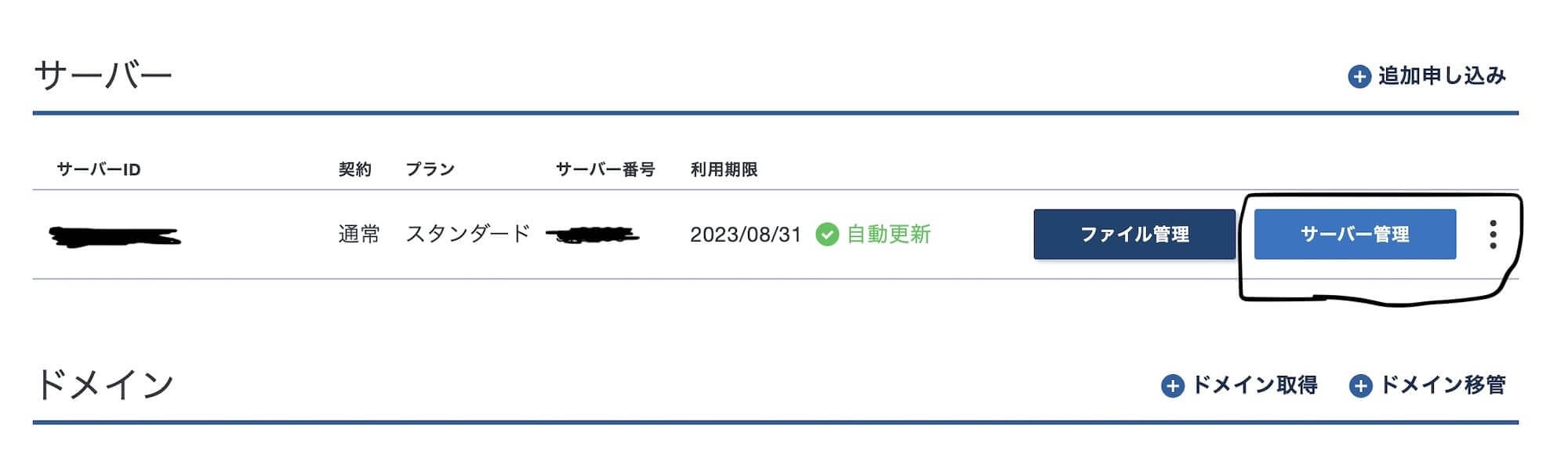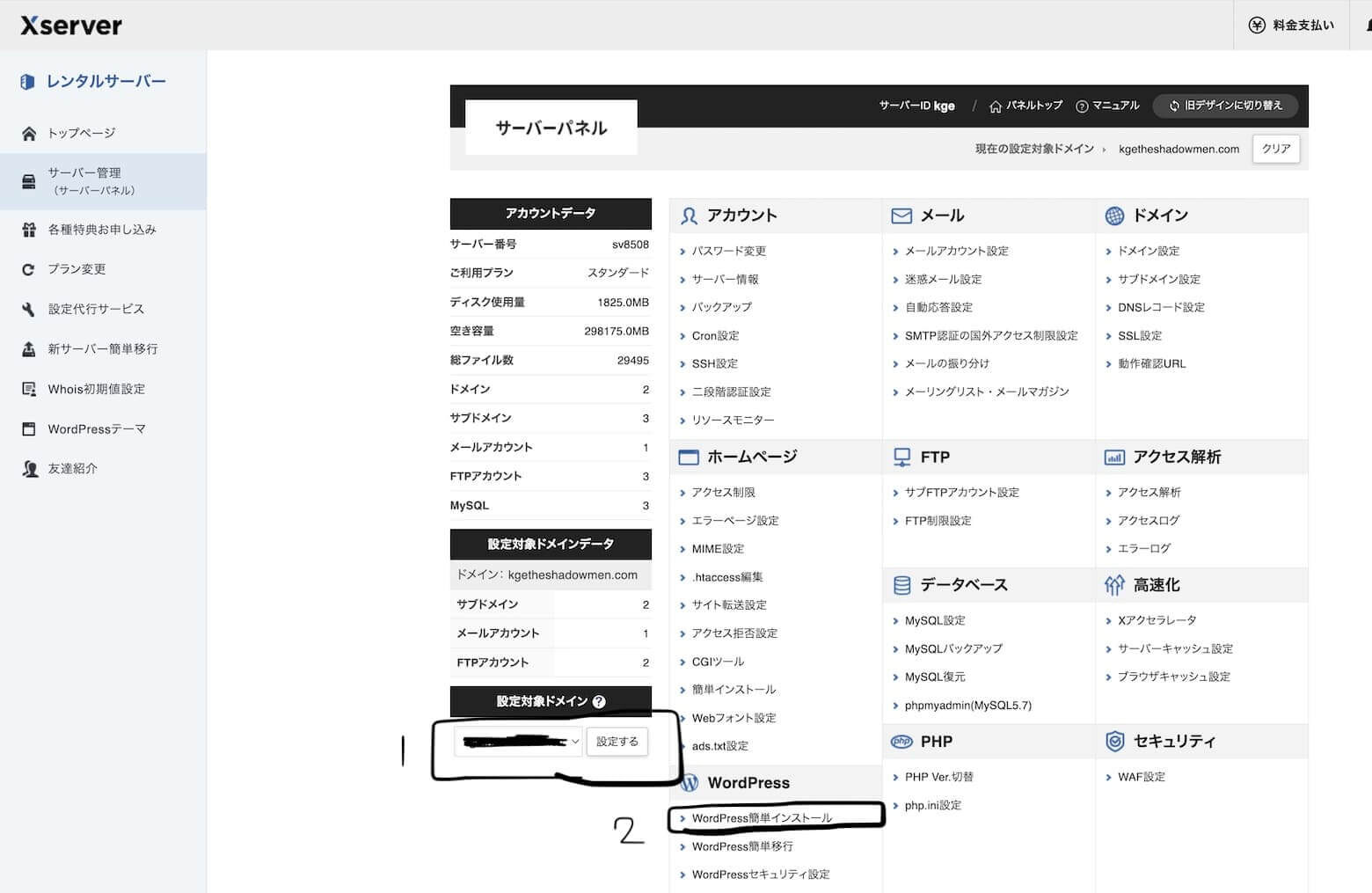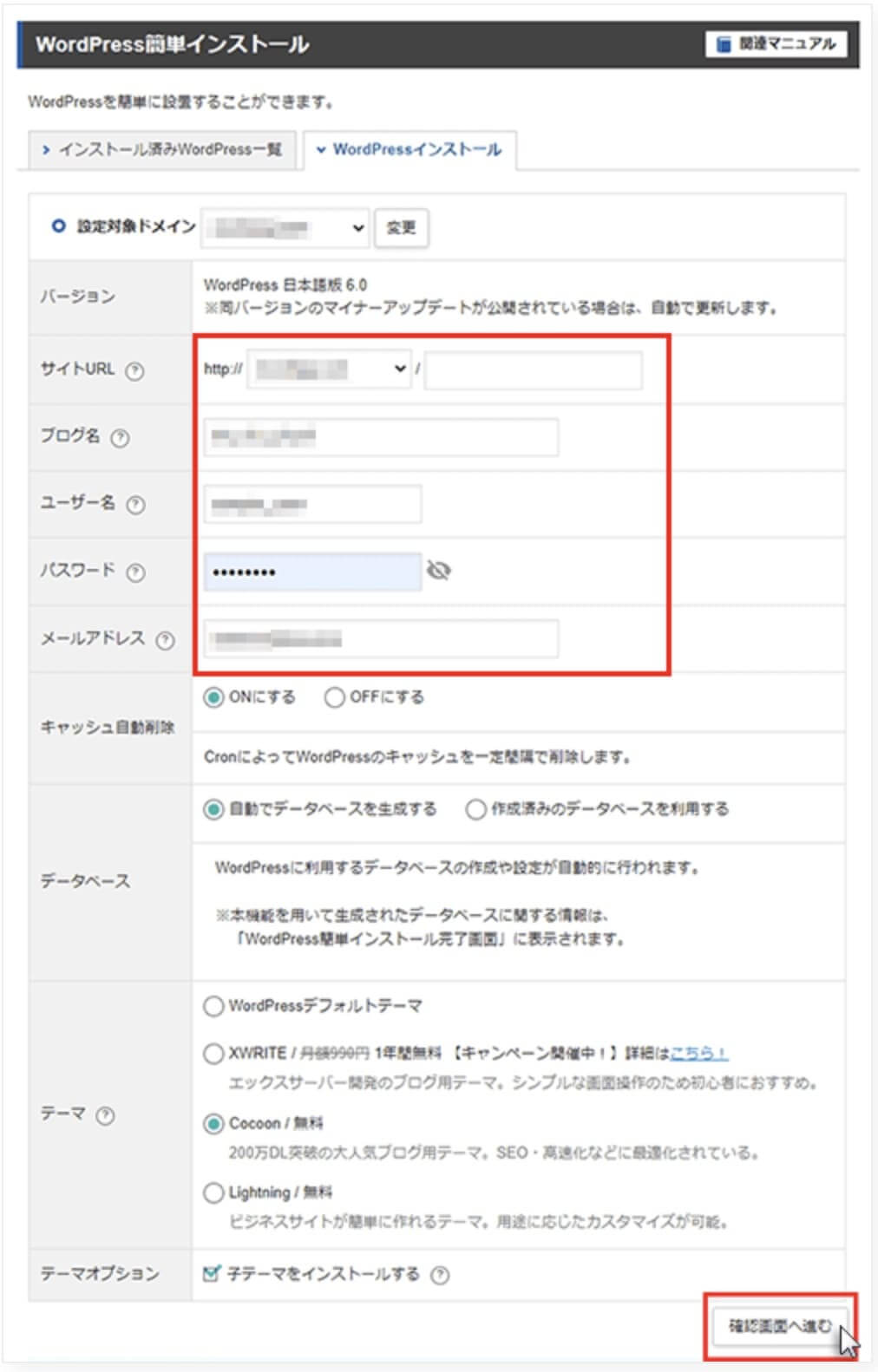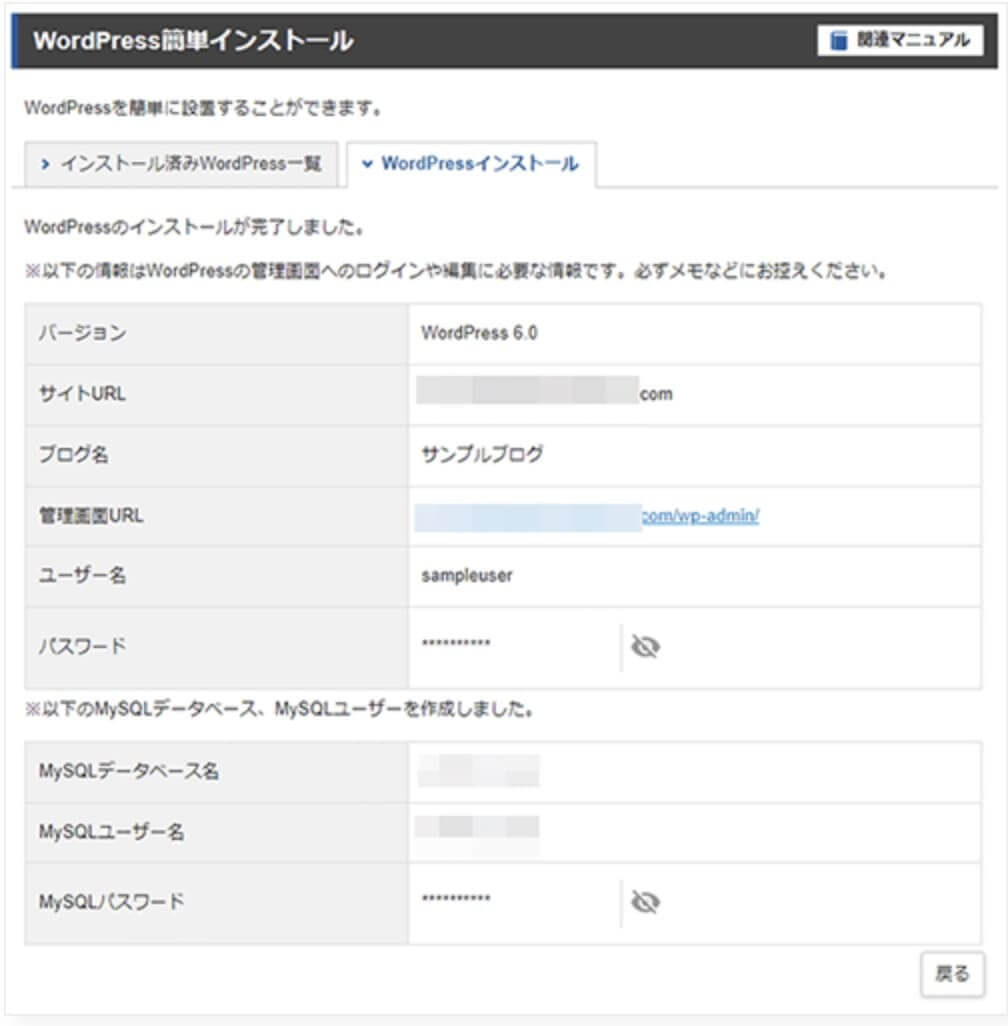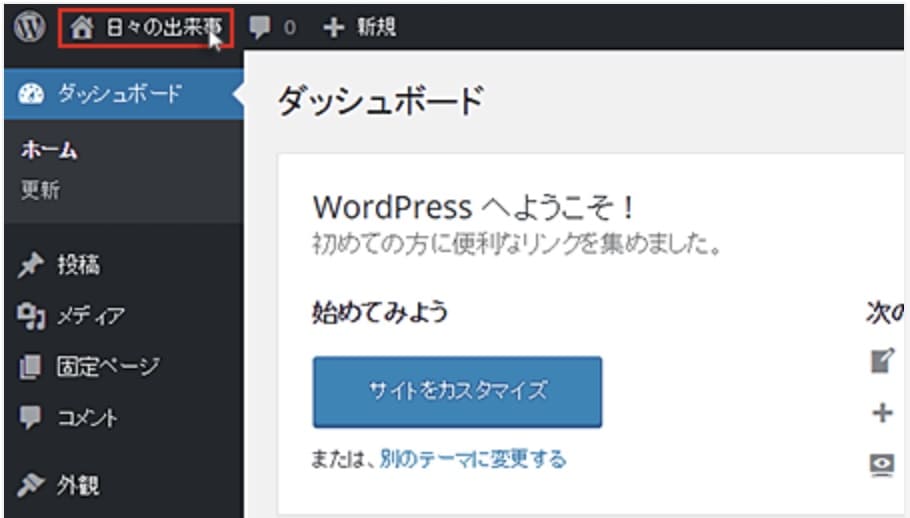-
初心者向け レンタルサーバーでドメインを取得しWEBサイトを作る時の必要手順 比較など

Listen & Subscribe
WEBの知識があまりないんだけど自分のWEBサイトを持ってみたい。
そう考えてる方にお力添えできれば幸いです。
結論は全然大丈夫です。
WEBサイトを作るまでなら、この記事をみてくれた方であればどなたでも可能です。
まずは、初心者の方がサイトを作るにあたり疑問点になり得そうな部分を、いくつかリスト化してみました。
- ドメインって何?レンタルサーバーって何?WEBサイトって何?
- ドメインってどうやって取得するの?
- レンタルサーバー契約で必要なものって何?
- WEBサイトってどうやって作るの?
- 費用っていくらくらい?
上記の疑問にお答えしていきます。
この記事では、ドメイン、WEBサイト、レンタルサーバーなど、一般的によく聞くWEB用語の意味を改めて端的に解説し、実際にドメインを取得するときの手順、レンタルサーバーの契約時にかかる費用やWordPress導入の設定方法など、どこよりもシンプルに、誰でも理解できるよう心がけ解説していきます。
そして最終的には、記事閲覧者がまずは自分のWEBサイトを持ってBlogを投稿する。
これが本記事のゴールになります。
この記事の信憑性について
信憑性を担保するために、まずは簡単に自分の経験値をお話しします。
2018年、僕は4ヶ月のプログラミング学習を経て、すぐにフリーランスになりました。
WEB制作に携わり、様々なクライアントワークをこなし、これまで個人事業として30社以上のドメインを扱ってきた経験があります。
しかしながら、開業してまだ5年ほど。
大きな目で見れば、まだまだ自分も初心者の部類に入っていると思っています。
だからこそ、専門用語を少なくした初心者のリアルな目線で、少しでもわかりやすくお伝えできるのではないかと思い、この記事を作成する決意をしました。
上記を踏まえ、ぜひともご覧ください。
3つの用語をわかりやすく解説
まずは上記でも書いた通り、ドメイン、レンタルサーバー、WEBサイト、この3つの意味を端的に解説していきたいと思います。
WEBサイトを作り、Blogなどのコンテンツを発信して行く事がメインになる場合は、そこまで深い意味を理解する必要もなく、ざっと大まかに理解できてれば問題ないです。
スポンサーリンク
ドメインとは
よく言われるのはWEB上の住所。
もっと具体的にお伝えすると、下記の赤い文字の部分がドメインになります。
https://pylorhythm.com/Twitterで言うとhttps://twitter.com/
Instagramならhttps://www.instagram.com/
この部分に関しては特に説明は不要かと思います。
wwwありかなしかの違いは理解する必要なないです。
それと、上記3つのドメインは、たまたま.comが並んでいますが、他にもco.jpや.net、.jpなど、よく目にする拡張子がたくさんあります。
何か違うの?と言われ、ざっくりお答えするなら、それぞれの年間費用のお値段と、信頼度です。
下記サイトを見ると様々な拡張子の年間費用を確認することができます。
.comなどの拡張子の前に来る文字列を英文ではなく日本語にすることも可能です。
例えば有名アーティストのKOHHさんのWEBサイトのドメインがそれに当たります。
レンタルサーバーとは
ドメインがWEB上の住所であれば、レンタルサーバーは土地、といった具合に、自分のWEBサイトを持った後、色々なデータを保存しておく場所になります。
例えばWEBサイトのTOPページを表示するためのhtmlファイルとかcssファイルとか、アップロードした画像ファイルとか。
WordPressでブログを運用するのであれば、システム自体がサーバーに置いてあるイメージです。
あとは今書いてるこのBlogのテキスト情報も、お問い合わせフォームから送られてきた顧客の情報なども、全てサーバーに保存されます。
よく、サーバーがハッキングされた!とか聞きますよね。
なので個人情報を扱うようなECサイトを運用しているサーバーは当然ながら厳重なセキュリティで守られています。
話はそれましたが、要するに自分のWEBサイトを作る場合、まずはレンタルサーバーと契約する必要があるという事です。
それさえ理解できれば問題ないです。
厳密に言うとレンタルサーバーではない自社サーバーとか色々あるのですが、今回はWEBサイトを作る上で主流となっている一般的なFlowをお伝えするため、まずは上記のような説明とさせていただきます。
WEBサイトとは
一般的に、ホームページと呼ばれたりしてますが、厳密にいうとWEBサイトとホームページは意味合いが違い、本当はWEBサイトのTOPページのことをホームページと呼ぶらしいです。
個人的な意見としては、相手に伝わればどちらでもよろしいかと思います。
ドメインの取得方法
さて、いよいよここからが本記事のメインセクションです。
早速レンタルサーバーの契約の仕方からドメインの取得方法までを、それぞれの手順に沿って解説していきます。
レンタルサーバーの契約
ますは今回お勧めするレンタルサーバーを5つご紹介します。
お勧めする理由は至ってシンプルです。
これまで請け負ってきた案件で上記5つのレンタルサーバーの利用率が圧倒的に高く、スタンダードプランでもパフォーマンス面で全く問題ないからです。
また、利用者が多いため、何か不具合があった時は、自分でググれば、ほぼ解決します。
おまけに、どうしても解決できない場合、カスタマーサポートに電話すれば神対応でレクチャーしてくれます。
上記5つのレンタルサーバーの特徴に関しては後ほど詳しく解説するとして、今回は中でも利用者と情報が多いエックスサーバー を例に、契約やドメイン取得の手順を解説していきます。
アカウントを取得しよう
まずはエックスサーバー のTOPページから右上にある申込みボタンを押してください。
次の画像のようなお申し込みフォームページに入りますので、左側の新規お申し込みをクリックします。

すると次の画像のようなページに入りますので、サーバーIDとプランを決め、WordPressクイックスタートの利用するにチェックボタンをつけ、アカウントの登録へ進むボタンをクリックします。
念の為、それぞれの内容を簡単に解説します。

サーバーIDを決める
こちらに関してはあくまで任意のため、無理に決めなくても問題ありませんが、社名など何かわかりやすいものにしたい場合は、任意の文字列で設定してください。
ただし、サーバーIDに関しては申請後の変更はできませんので、ご注意ください。
プランを決める
スタンダード、プレミアム、ビジネスの3つのプランがありますが、個人で運用する場合や、少数のドメインで運用する場合であればスタンダードプランで全く問題ないです。
プレミアムやビジネスプランで契約するパターンといえば、例えばWEB制作会社が、取引先(クライアント)のWEBサイトを自社で契約してるレンタルサーバーで運用していたり、WordPressをたくさん導入するようなマルチサイトの運用などが考えられます。
個人で一つ、または少数のドメインを運用するくらいであればスタンダードプランで全く問題ないです。
例えばWEBサイトを運用していく中で、毎日毎日Blogなどを投稿し、数々の画像データをアップし続けた結果、なんだか最近サイトパフォーマンスが悪くなってきた、、など感じるようになった場合は、その時にプランを見直しする流れで問題ないです。
WordPressクイックスタートを利用する
利用するにチェックすると、アカウント作成後、簡単インストールという項目をワンクリックするだけでWordPressをインストールすることができます。
手動でインストールする場合は以前にデータベースを作成したり、多少の専門的な知識が必要になるため、外注したくない場合はここにチェックを入れておいてください。
ただし、注意書きに10日間無料のお試し期間はありませんと書いてあるとおり、こちらにチェックを入れると申込の時点で料金が発生する仕組みになっています。
無料お試しを検討している際はご注意ください。
アカウントの登録へ進むボタンをクリックしましたら、メールアドレスやパスワードや氏名を記入するお申し込みフォームが出てきますのでそちらを入力し、利用規約に同意し、次へ進むボタンをクリックしてください。
すると、次の画像のようなページが現れ、登録したメールアドレス宛に認証コードが届きますのでそちらを入力し次へ進むをクリックしてください。

次へ進むボタンをクリックすると、入力した内容を確認する画面が出てきますので、再度内容を確認し、この内容で申込をするボタンをクリックすればアカウントの取得が完了です。
注意
お支払い方法や、銀行口座やクレジットカードの紐付け、その他の細かい設定はアカウントの取得後、管理画面より設定できます。
万が一、支払いを忘れると、メールアカウントが無効化されたり、最悪サイトが真っ白になってしまいますので自動引き落とし設定をお勧めします。ドメインを取得しよう
Xserverアカウントにログインしていただき、ドメイン取得をクリックしてください。

すると次の画像ような画面に変わりますので、入力欄に希望のドメインを入力し、ドット以降の拡張子(.comや.co.jpなど)を選び、そのドメインが現在、他で使用されていないか、一度検索して調べます。

チェックした拡張子が多いと、検索ボタンを押しても反応がないように思えますが、しばらくするとちゃんと結果を返してくれます。
もし、希望のドメインがすでに使用されてる場合、次の画像のように取得できませんと表示されます。

試しに僕が運用しているサイトのドメインで、.co.jpなど主要な拡張子をチェックし、検索してみました。
すると、次の画像のように取得できるもの、できないもの、それぞれの年間費用などを知ることができます。

注意書きにも書いてある通り、.co.jpや.ne.jpは取得条件があるようですが、今回は割愛します。
.co.jpや.ne.jpといった拡張子は個人ではなく割と企業さんが使ってるケースが多いです。
話を戻しまして、取得可能な拡張子のドメインにチェックをし、その後、お支払い情報を設定すればドメインの取得が完了します。
.comや.co.jpの違いや特徴
結論から言うと、何が違うの?と言われてもそこまで細かく把握していないのですが、.co.jpや.ne.jpみたいな年間費用が高い拡張子は、割と大きな企業が使ってるイメージで、それだけ信用度も高いと言えるでしょう。
例えばYahooなど。
要するにSEOの観点で優位性が働く一つの要素にはなるのかも知れません。
上記に関して、詳しい概要をまとめた記事を見つけたので引用として貼っておきますので、ぜひご参考にしてみてください。
大きな違いは費用と信頼度ですが、実際に日本企業の90%以上はco.jpを使用していると言われています。会社のイメージのためにも、より信頼性の高いco.jpを選ぶと良いかもしれません。
おすすめのレンタルサーバーの比較
冒頭で紹介した、お勧めのレンタルサーバー5つの詳細を、僕の経験談を元に、引用など交えながら解説していきます。
専門的な部分に関しては、頭がごちゃごちゃしてくると思うので今回割愛します。
エックスサーバー
結論今回僕がお勧めする中で、特にゴリ押ししたいのはこのエックスサーバーです。
理由は国内シェアNo.1である事、ゆえに情報がめちゃめちゃ多いので、初心者でもとても扱いやすいです。
加えて、性能がとても良質で安定してるため、サーバーが落ちる事も非常に稀で、大量アクセスにも強いです。
経験談として、数年前に一度だけメンテナンス後にサーバー落ちした事があったのですが、数分で復旧していました。
それと、自分が尊敬しているブロガーのマナブさんも動画や記事ではとりわけエックスサーバーをお勧めしています。
デメリットといえば、高度な設定などを実装した時に、反映までかかる時間が若干多いかな、と言うことくらいです。さくらインターネット
だからと言って、エックスサーバー以外はダメなのかと言われたら、勿論そんな事はありません。
ここで紹介するさくらサーバーだって老舗のWEBサービスで、利用者もかなり多く、エックスサーバーに負けないくらい情報も多いです。
初心者にとっては最初ちょっと使いずらいのでは?という世間的なイメージがあるようですが、個人的にはUIに関しては、エックスサーバーより見やすい気もします。
それと初期費用という部分に関してさくらが一番安いかもしれません。
ただし、これはあくまで相場観であり、各社その時々で行われているキャンペーンによる影響もありますので、費用の面で検討される場合は、都度各社の情報を見ながらご検討されるかといいと思います。
デメリットとしては、料金に対する容量やマルチドメインが若干少なかったり、キャンペーンもあまりやってない事くらいです。
キャンペーンはさておき、個人ブログレベルでやっていく分には何の問題もありません。
さて、文字数もだんだん増えてきましたので、以降のレンタルサーバーに関しては、ざっとメリットデメリットを引用で記載していきますので、どうかご参考にしてください。
ロリポップ!
- プランが豊富。
- ハイスピードプラン以上はサーバー契約中はドメインが一つ無料で取得・更新できる
- WordPress同時セットアップ機能で契約と同時にWordPressサイトを開設できる
- プラングレードアップができるので、安く始めて運用に応じて拡張することができる
注意
アダルトサイトの運営は不可です。お名前.com
- 初期費用が無料
- レンタルサーバー契約と一緒にドメインの契約を行うと独自ドメインが永久無料もしくは初年度は実質無料
- 知名度あり ドメイン取得サービスに関しては国内シェアNo.1
一方で管理画面が使いにくいと言う口コミも見かけましたが、まあ、基本的な知識がある状態でさわれば、そこまで気にはならなかったです。
mixhost
- 上位プランが他社よりも圧倒的にコスパが良い
- 高速高性能なサーバー環境が利用できる
- 初心者でも簡単にWordPressサイトが導入できる
- アダルトサイトの運営ができる
デメリットは下記
- 小さいサイトを運営する場合は割高になりがち
- 安定稼働実績などは老舗サーバーに比べると期間が短い
- 初心者には少し管理画面が難しくサポートがメールのみ
料金の比較
サーバー名 総額費用 エックスサーバー 
スタンダードプラン3,960円 (税込) さくらのレンタルサーバ 
スタンダードプラン2,620円 (税込) ロリポップ! 
ハイスピードプラン3,630円 (税込) mixhost 
スタンダードプラン4,950円 (税込) WordPressを使い自分のWEBサイトを持とう
さて、いよいよ大詰めです。
WEBサイトを作るという作業が一番難しいと思われるかもしれませんが、WordPressを使う場合であれば、実は一番簡単です。
再び、エックスサーバーを例に、WordPressをサーバーにインストールする方法を解説します。
WordPressを簡単インストール
まずはエックスサーバーにログインし、TOPページよりサーバー管理をクリックしてください。

続いて、設定対象ドメインを選択し、WordPress簡単インストールをクリックします。

それぞれの項目を入力し、最後に確認画面へ進むをクリックしてください。

サイトURL ドメイン名/空欄でOK ブログ名 WEBサイトのタイトル(検索エンジンに乗るやつ) ユーザー名 WordPressのログインID パスワード WordPressのログインパスワード メールアドレス 通知を来させるメールアドレス キャッシュ自動削除 ONでOKです。 データベース 自動で生成させちゃってOK テーマ とりあえずデフォルトでOK。何か自分に合いそうなテーマがないか是非ググってみて下さい テーマオプション ここは初級よりやや上なので今は気にしなくて大丈夫です。 確認して間違えがなければインストールするをクリックして下さい。
完了画面が表示されれば無事インストール完了です。

上の画像の、管理画面のURLに貼ってあるリンクをクリック、またはコピペしてブラウザ上に直接打ち込むとWordPressのログイン画面が現れるので、先ほど設定したログインIDとパスワードを記入します。
すると自分のサーバーにインストールしたWordPressの管理画面に入れますので、ここからサイト作りのスタートです。

以上で作業は終わりになります。
ここから各自WEBサイトのデザインを決めていくと言う流れですが、最近の無料テーマはSEOの観点でも良質で優れたデザインがたくさんあるため、より自分の意図に合ったテーマを探してインストールし、色々なプラグインも用意されてるので、それらをうまく使いこなしてみるといいです。
次の機会にでもプラグイン関連の記事やお勧めのテーマ、自分がよく使うLightningと言うテーマを深掘りした記事を作成する予定です。
上記の引用は下記エックスサーバー公式のチュートリアルになります。
WordPressを使うメリットとデメリット
メリット
- Blogなど簡単に投稿できる機能が備わっており、キーワード戦略に適したコンテンツ等を積み重ねていくことができる
- 色々便利なプラグインが用意されている(お問い合わせフォーム作成など)
- 基本的なSEO対策であればプラグインで完結する
Blogを投稿し続けよう
WEBサイトを持つと言うことは、検索エンジン上で戦うと言うことです。
おしゃれなデザインも勿論いいですが、魅力の本質は常に面白いコンテンツを発信し続けていくことです。
ラッコキーワード等を使い、今世間はどんなキーワードを検索するのかをリサーチしつつ、自分の得意分野と紐付けどんどん発信し続けていって下さい。
細かいWordPressの機能とか、デザインを改善していくのはそれからでもいいとさえ思ってます。
あなたが有益な情報を発信すれば必ず読者は訪れ、問題解決をして帰ってくれます。
プラグインを知ろう
WordPressには無料で使える便利なプラグインがたくさんあります。
例えば、お問合せフォームを作りたいなと思ったら、WordPress お問合せ プラグインとかでググれば無数に情報が出てきます。
適宜、いろんな発想をイメージし、実装できるプラグインはあるのか、あった場合は、ネット上のいろんなチュートリアルを読み、参考にしながらトライしてみて下さい。
そんな作業を繰り返してくうちに、色々学び、気づけば最低限の操作方法などマスターする事も可能です。
ただし、プラグインも当然データの容量を食うので無駄に導入する事はお勧めしませんのでご注意を。
プラグインで基本的なSEO対策
All in One SEOというプラグインを使えば、SEO対策に必要な様々な設定が完結します。
触りたてである初心者だとちょっと難しいかもしれませんが、こちらも超メジャーなプラグインなので、ちょっとググればいろんなブロガーが事細かに説明してくれています。
WordPressと付き合っていくための最初の壁だと思い、害虫ではなく何とか自分で設定してみて下さい。
といってもそこまで難しくはないです。
デメリット
- サーバーの容量を食う
- WordPressやプラグインのバージョン更新をまめに行わなければならない
- 高度な機能を実装しようとするとそれなりに知識が必要
容量は大きい
ログインする、投稿する、画像をアップする、というような、言うなればアメブロのシステムを自分のサーバーに上げてるようなものなので、やはりそれなりにデータの容量はくいます。
プラグインを導入すればするほど、さらに容量は食われるため、当然ストレージは無くなっていきます。
とはいえ、先ほど紹介したレンタルサーバーは、スタンダードプランだとしても、かなり大きな容量を持っているため、全く問題ありません。
ただし、下層ページがたくさんあるような、またはいろんなアニメーションを使っているような本格的な企業サイトになると、若干読み込みは遅くなってしまった事例もあります。
メンテナンスは怠らない
WordPressは、スマホのアプリみたいなバージョンアップが定期的にあります。
プラグインも同様です。
それらの更新を怠ると、時代の経過とともに脆弱性が現れるようになります。
登録したメールアドレスに更新通知が来ますので、定期的にバックアップなどを取りながら常に最新バージョンにしておくことをお勧めします。
ただし、ごく稀にプラグインの相互性の関係で不具合が出たりする事もあるので、必ずバックアップを取りましょう。
バックアップを取るのもプラグインでできます。
そういう時には、無理して触らず素直に外注でメンテナンスをお願いした方が無難です。
高度な機能とは
例えば、記事の絞り込み検索とか、キーワード検索とか、ユーザーの体験をブラッシュアップするようなものは多少の知識が必要になってきます。
そういう部分で他者との差をつけたい場合は、素直に外注するか、頑張って勉強してみるかといったところです。
まとめ
いかがでしたでしょうか?
今回は初心者向けにレンタルサーバーの契約方法からドメインの取得方法、WordPressを導入したWEBサイトの作り方などを解説してきました。
WEBサイトとは言うなればネット上の家のようなもので、育てれば育てるほど、または、その仕組みや技術的な部分を知れば知るほど愛着が湧いてくるものです。
まずは上記を読みながら、ネット上の拠点を作り、そこからあなたにしか発信できないようなコンテンツを積み重ね、コツコツとドメインパワーを上げていって下さい。
最後までお読みいただきありがとうございました。